プログラムに関連する技術などを紹介します。自製品の宣伝もかねていますので、お気に召したらリンク踏んでやってください。
今年7月以降、3回目の胃腸炎です。
一応急性疾患のはずなのですが、だんだん期間が長くなっています。
そんなわけで、更新が遅れました。
って、ちょうど2年前もそんな様子でしたが(前フリ)。
Ubuntu12.10が少し前にリリースされました。
私の場合、仮想マシン上で使うのがメインです。
しかし12.10は、仮想マシンで使用するにはあまりにも重い。
原因はUI周りの変更で、グラフィック能力の要求スペックが非常に高いためです。
CompizConfigで調整するという手があるものの、それですら全然です。
ちょうど2年前、LTSがリリースされた次のバージョンも、なんや問題がありました。
こちら(自ブログ記事)
10.10も積極的に運用する気になれず、LTSである10.04を使い続けました。
今回もそうする方向で考えています。
というか、12.10が重過ぎて苦痛ですし、調査もはかどりません。
実運用でもそうなるのが確定的である以上、進める価値がありません。
ということで、12.10はこのブログで積極的に扱いません。
ちなみにxubuntu+日本語zip(これ入れないとzipの日本語ファイル名が化ける
はず)という回避策がありますが、xubuntu使うぐらいなら12.04日本語版でいいや
という判断(という逃げ)であります。
あしからず。
一応急性疾患のはずなのですが、だんだん期間が長くなっています。
そんなわけで、更新が遅れました。
って、ちょうど2年前もそんな様子でしたが(前フリ)。
Ubuntu12.10が少し前にリリースされました。
私の場合、仮想マシン上で使うのがメインです。
しかし12.10は、仮想マシンで使用するにはあまりにも重い。
原因はUI周りの変更で、グラフィック能力の要求スペックが非常に高いためです。
CompizConfigで調整するという手があるものの、それですら全然です。
ちょうど2年前、LTSがリリースされた次のバージョンも、なんや問題がありました。
こちら(自ブログ記事)
10.10も積極的に運用する気になれず、LTSである10.04を使い続けました。
今回もそうする方向で考えています。
というか、12.10が重過ぎて苦痛ですし、調査もはかどりません。
実運用でもそうなるのが確定的である以上、進める価値がありません。
ということで、12.10はこのブログで積極的に扱いません。
ちなみにxubuntu+日本語zip(これ入れないとzipの日本語ファイル名が化ける
はず)という回避策がありますが、xubuntu使うぐらいなら12.04日本語版でいいや
という判断(という逃げ)であります。
あしからず。
PR
ハードディスクにWindowsXPとUbuntu12.04をインストールし、
OSを選択して起動しようとしました。
電源投入すると、本来grubでOS選択メニューが出るはずです。
しかし通常の手順では、メニューがでずに直接Ubuntu が起動
してしまいました。
同じような症状はネット上にいくつかあったのですが、解決には
至っていませんでした。
この記事では、その解決方法を記載します。
初期状態では、grubの設定がよくないようです。
(全部がこの手で解決できるかどうかは、わかりません。)
問題が起きるまでのインストール手順は、以下のとおりです。
起動後、grubの選択画面が出るはずのタイミングで、モニタに
以下の表示が出ました。
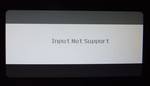
上の画面は、GreenHouse製モニタが出したエラーメッセージ
です。
モニタがサポートしていないモードの信号が送出されている様子
です。
この後にUbuntuが正常起動しました。
もちろんこのままでは、Windowsを起動できません。
以下の手順で解決しました。
すべてUbuntu上からroot権限で実行しています。
これでgrubメニューが正常に出るようになりました。
Ubuntu、Windowsとも正常に起動します。
恐らく、グラフィックボードではサポートしている解像度で、
モニタでサポートしていない解像度になっているか、そもそも
サポートしていない解像度が出力されているのだと思います。
こちらのモニタではエラーメッセージが出ましたが、モニタに
よってはまったく表示がでないこともあると思います。
OSを選択して起動しようとしました。
電源投入すると、本来grubでOS選択メニューが出るはずです。
しかし通常の手順では、メニューがでずに直接Ubuntu が起動
してしまいました。
同じような症状はネット上にいくつかあったのですが、解決には
至っていませんでした。
この記事では、その解決方法を記載します。
初期状態では、grubの設定がよくないようです。
(全部がこの手で解決できるかどうかは、わかりません。)
問題が起きるまでのインストール手順は、以下のとおりです。
| (1) |
WinXPを先頭から380GByteにインストール ※結論からいうと、サイズやパティションの切り方は、 メニューが出ない問題とは関係ありません。 |
| (2) |
Ubuntu12.04を100GByteにインストール ※CDブートで、最初のメニューからインストール |
起動後、grubの選択画面が出るはずのタイミングで、モニタに
以下の表示が出ました。
上の画面は、GreenHouse製モニタが出したエラーメッセージ
です。
モニタがサポートしていないモードの信号が送出されている様子
です。
この後にUbuntuが正常起動しました。
もちろんこのままでは、Windowsを起動できません。
以下の手順で解決しました。
すべてUbuntu上からroot権限で実行しています。
| (1) |
/etc/default/grubの以下を編集
有効なGRUB_GFXMODEを追加しています。 |
|
| (2) | update-grubを実行 |
これでgrubメニューが正常に出るようになりました。
Ubuntu、Windowsとも正常に起動します。
恐らく、グラフィックボードではサポートしている解像度で、
モニタでサポートしていない解像度になっているか、そもそも
サポートしていない解像度が出力されているのだと思います。
こちらのモニタではエラーメッセージが出ましたが、モニタに
よってはまったく表示がでないこともあると思います。
xamppの導入直後、アプリで時間がずれます。
結論から言うと、PHPで時間がずれています。
このためcakePHPやphpmyadminなどで問題が発生します。
対処は、以下で行います。
・変更するファイル
/opt/lampp/etc/php.ini
※Linux版
※/optにlamppを導入した場合
・変更内容
以下の該当部分を変更
※1行目が元の値、2行目が新しい値です。
※1行目はコメントアウトしてあります。
変更が完了したら、サービスを再起動してください。
結論から言うと、PHPで時間がずれています。
このためcakePHPやphpmyadminなどで問題が発生します。
対処は、以下で行います。
・変更するファイル
/opt/lampp/etc/php.ini
※Linux版
※/optにlamppを導入した場合
・変更内容
以下の該当部分を変更
|
;date.timezone = Europe/Berlin date.timezone = Asia/Tokyo |
※1行目はコメントアウトしてあります。
変更が完了したら、サービスを再起動してください。
| ;/opt/lampp/lampp restart |
以下の環境構築を目指します。
[OS]
・Ubuntu12.04 日本語remix
[サービス]
・xampp(xampp-linux-1.7.7.tar.gz)
・postgresql
・phppgadmin(phpPgAdmin-5.0.4.tar.gz)
目指すとは、当方で動作確認した方法を実施していただくことにより、参照された方にも
動作環境を確認していただき、環境の完成をご確認いただくといった意味合いです。
なお事前に固定IPにしてあることを前提としています。
またroot権限で作業をしていることを前提としています。
(1)xamppのインストール
(2)xamppの環境設定
(3)postgresqlの導入と設定
(4)postgresqlユーザの追加
(5)phppgadminの導入と設定
(5)phpのワーニング
(x)その他
[OS]
・Ubuntu12.04 日本語remix
[サービス]
・xampp(xampp-linux-1.7.7.tar.gz)
・postgresql
・phppgadmin(phpPgAdmin-5.0.4.tar.gz)
目指すとは、当方で動作確認した方法を実施していただくことにより、参照された方にも
動作環境を確認していただき、環境の完成をご確認いただくといった意味合いです。
なお事前に固定IPにしてあることを前提としています。
またroot権限で作業をしていることを前提としています。
(1)xamppのインストール
|
基本は、ubuntu japanese teamのページに導入方法が記載してあります。 https://wiki.ubuntulinux.jp/UbuntuTips/Server/Xampp ここでは上記の導入に加え、サーバ上での環境設定を行います。 ※単純に導入しただけではpathが通っていないため、php -lなどのコマンドが 使用できません。 コマンドラインからnautilusを起動します。
なにか警告が出ることがありますが、特に気にせず作業を進めます。 あらかじめ圧縮ファイルをダウンロードしておきます。 nautilusでそのファイルをダブルクリックすると、アーカイブマネージャが起動します。
lamppディレクトリを選択し、/opt直下に展開します。 /opt/lamppに移動し、起動してみます。
上記のようになれば、起動成功です。 パスワードは、同じディレクトリで以下のように入力します。
この状態で、ブラウザからサーバにアクセスしてみます。
上記画像が出ていれば、成功です。 |
(2)xamppの環境設定
|
この状態だと、OS起動時に自動起動しません。 また、"php -l"などの常用コマンドが使用できません。 ここでは、それらの設定を行います。 ・起動設定
・PATH設定
ここで再起動をします。 コマンドラインでphpが使用でき、apacheが起動していれば成功です。
|
(3)postgresqlの導入と設定
postgresql本体をubuntuソフトウェアセンターから導入します。 導入後に、以下の手順を実施します。 ここはしんどい作業になります。注意して作業を行ってください。 postgresはデフォルトのデータベースが日本語に対応していません。 なのでデータベースそのものをどうにかしなければなりません。 今回はデータベースを再生成します。 なおここでご紹介する手法では、古いデータベースの内容を破棄します。 なので、postgresの導入直後に作業することをお勧めします。 以下、Ubuntu端末画面のコマンド入力です。なおコマンドが長くなっているため、 一部改行してしまっています。注意してください。 薄い青字は注釈です。オレンジはメッセージです。実際はこの色で表示されません。 バージョン(下記では9.1)が変わっている可能性がありますので注意してください。
|
|||||||||||||
(4)postgresqlユーザの追加
|
postgresユーザ(DBアクセス専用)を追加します。 このユーザはPostgresDBに登録され、Linuxユーザには登録されません。 今回はサーバで複数のユーザを扱うことを想定していません。 PHP経由でスーパユーザアクセスのみ想定しています。 以下、Ubuntu端末画面のコマンド入力です。なお薄い青字は注釈です
|
(5)phppgadminの導入と設定
(5)phpのワーニング
|
ソフトウェアセンターから導入したPHPと違い、警告が表示されることがあります。 この動作が好ましくない場合は、サーバ設定を変えることができます。 /opt/lampp/etc/php.iniの該当位置を、以下のように変更してください。
レンタルサーバなどでは、ここまで厳密な警告は表示されないところが多いようです。 また古いプログラムなどは最新の環境に対応しておらず、それが原因で警告が出る こともあるようです。 ただ一部機能を無効化していることには変わりありません。 少なくとも、無効化した内容は把握しておくことを薦めします。 詳細は、PHPのマニュアルをご参照ください。 http://php.net/manual/ja/errorfunc.constants.php |
(x)その他
|
このままだと、PHPで取得できる時間がずれます。 対処については、 xampp/PHPで時間がズレる をご参照ください。 |
次のページ →
このリンク踏んで!
カウンタ
ブログ内検索
忍者アド
カレンダー
最新記事
(12/11)
(09/04)
(05/27)
(05/09)
(05/09)
カテゴリー
最新トラックバック
最新コメント
プロフィール
HN:
鍛冶屋の紅
性別:
男性
アクセス解析

